Calls
Calls
Calls
Calls
Manually Importing a Call Recording to Fabius
Manually Importing a Call Recording to Fabius
Manually Importing a Call Recording to Fabius
Manually Importing a Call Recording to Fabius
This article gives step-by-step instructions on how to import a call recoding into the Fabius platform
This article gives step-by-step instructions on how to import a call recoding into the Fabius platform
Introduction
Fabius automatically ingests calls from a variety of different platforms, however, sometimes a meet is recorded in a separate system and needs to be manually imported into Fabius. This guide will give you step by step instructions on how to manually import a recording and trigger analysis for the meeting.
Step-by-Step Guide: Manually Importing a Call Recording to Fabius
Step 1: Download a recording
Log in to the platform where the call is recorded (e.g. Zoom, Google Meet, etc.)
Download a recording of the meeting. If an audio only recording is available, that is preferable.
Step 2: Log into Fabius
Log into Fabius and navigate to the All Calls page.
In the top right corner, click the Manually Import Call Button
Step 3: Provide Basic Call Information
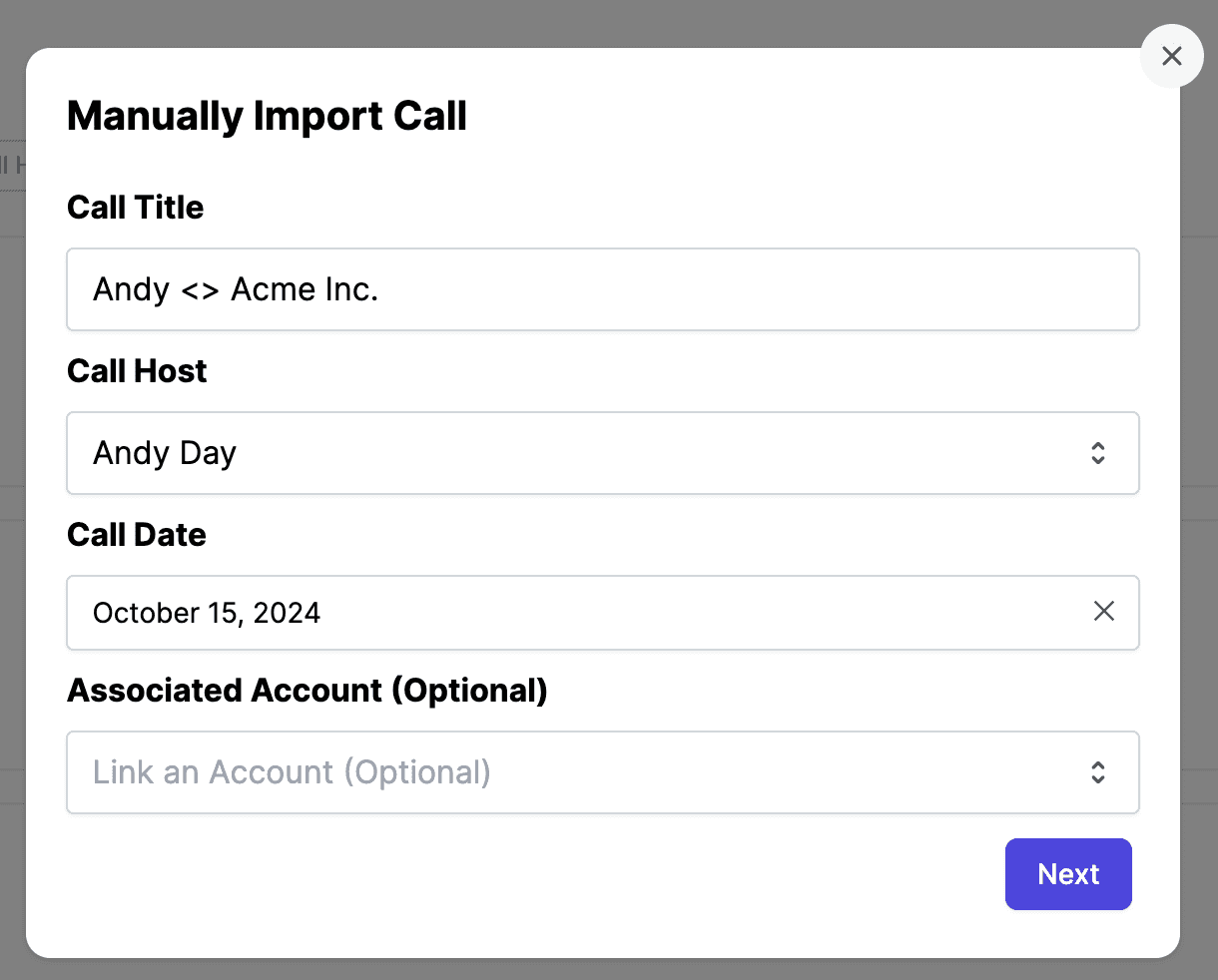
In the Manual Import Modal, you'll need to provide:
The Title of the Meeting (e.g. Andy <> Acme Inc.)
Select the Host of the Meeting from the Call Host dropdown.
Select the Date of the Meeting from the Call Date date picker.
(Optional) Associate the call with an Account already known to Fabius from the Associated Account dropdown.
Step 4: Upload the Recording
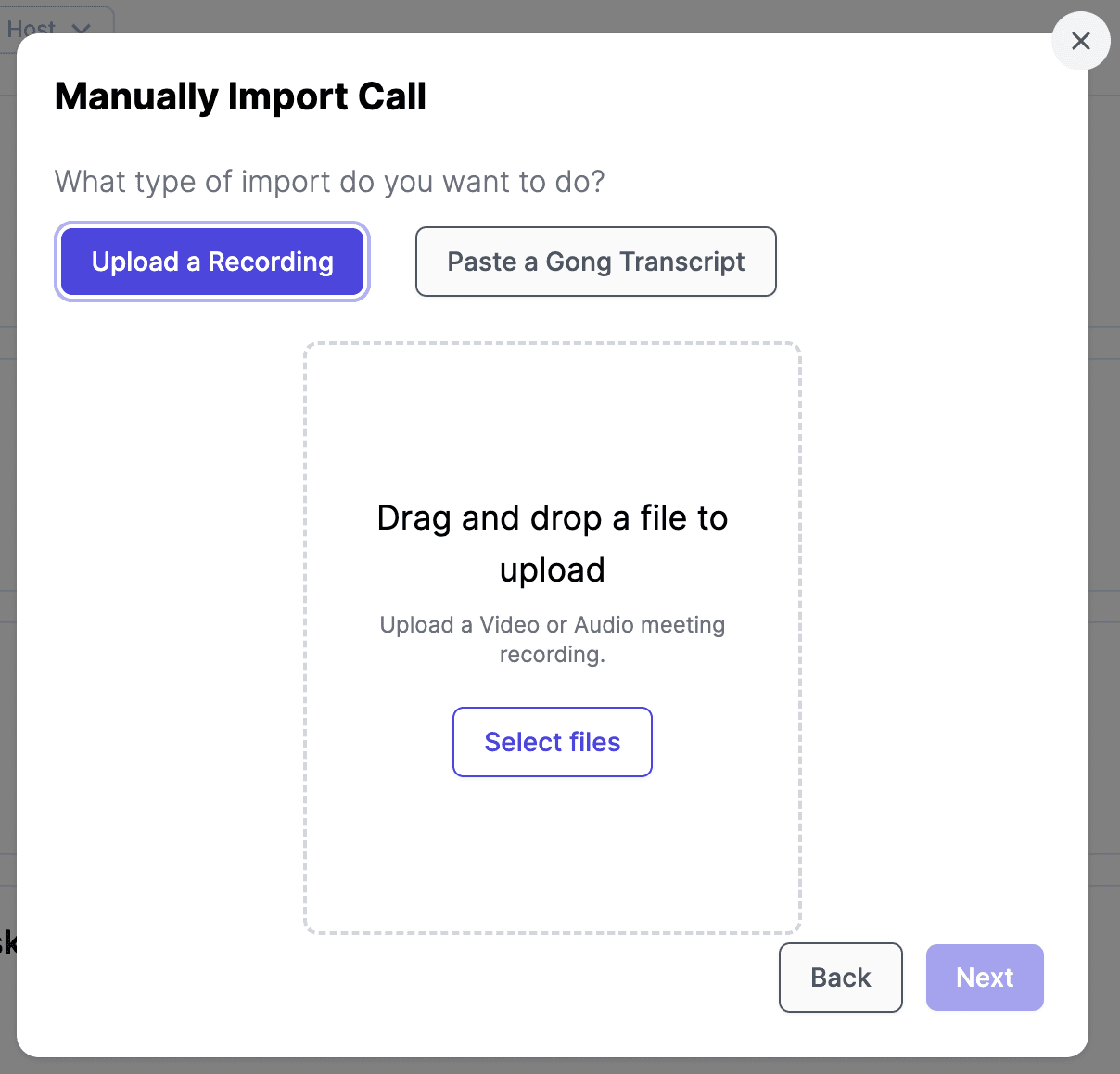
Select the Upload a Recording option and then either:
Drag and drop a file into the modal or
Click the Select files button to use your browser's file selection window.
Click Next to upload the file and begin transcription.
Note: Transcription may take a few minutes depending on the length of the meeting.
Step 5: Identify the Speakers
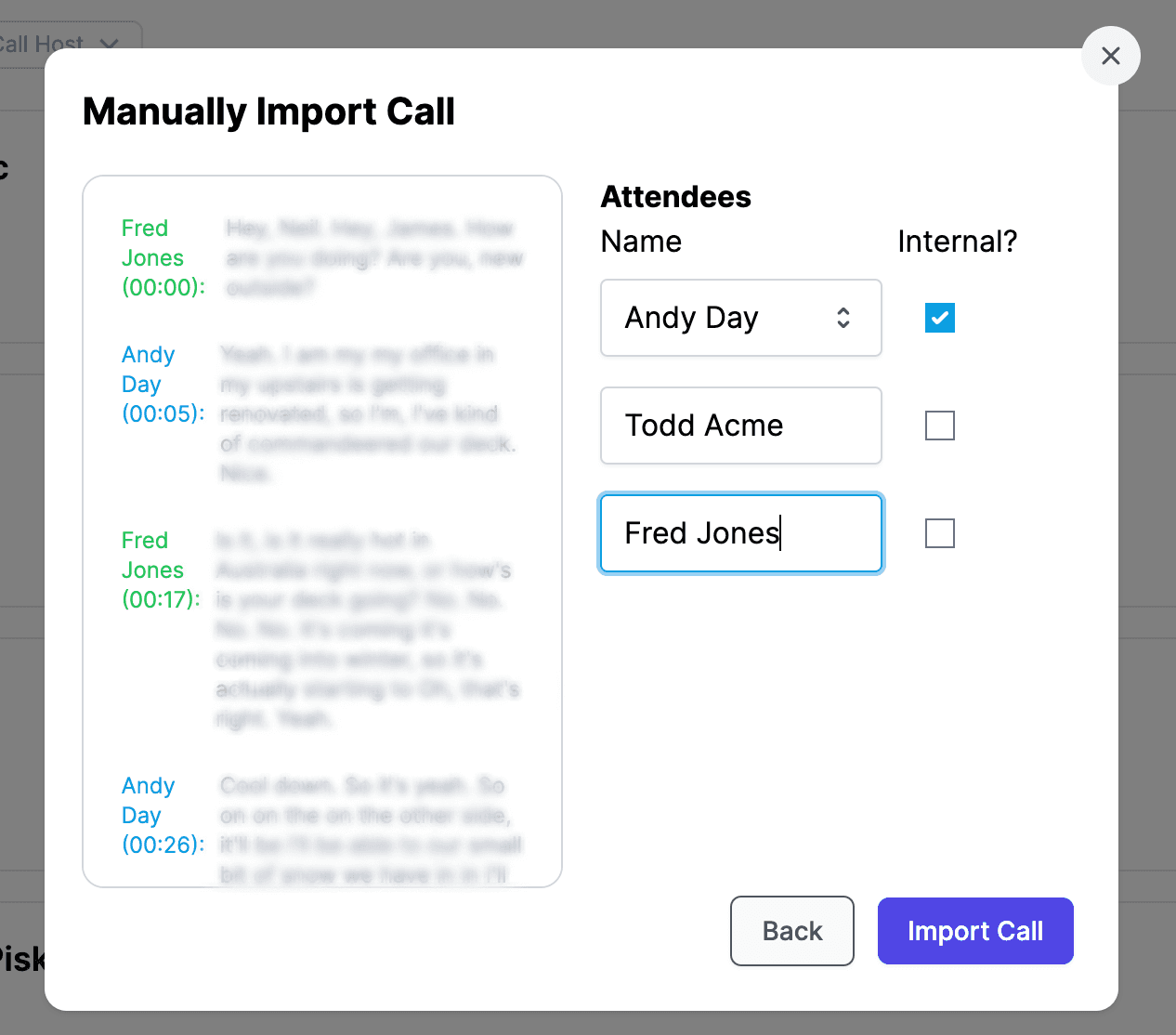
Once the call is transcribed, you'll need to identify the different speakers on the call.
For Internal users: Check the Internal checkbox, which will reveal a dropdown to select an internal user
For External users: Simply type their full name
Once you have identified each speaker, click Import Call
Note: You must identify at least one speaker as internal to import the call.
Step 6: Select Analysis to Run (Optional)
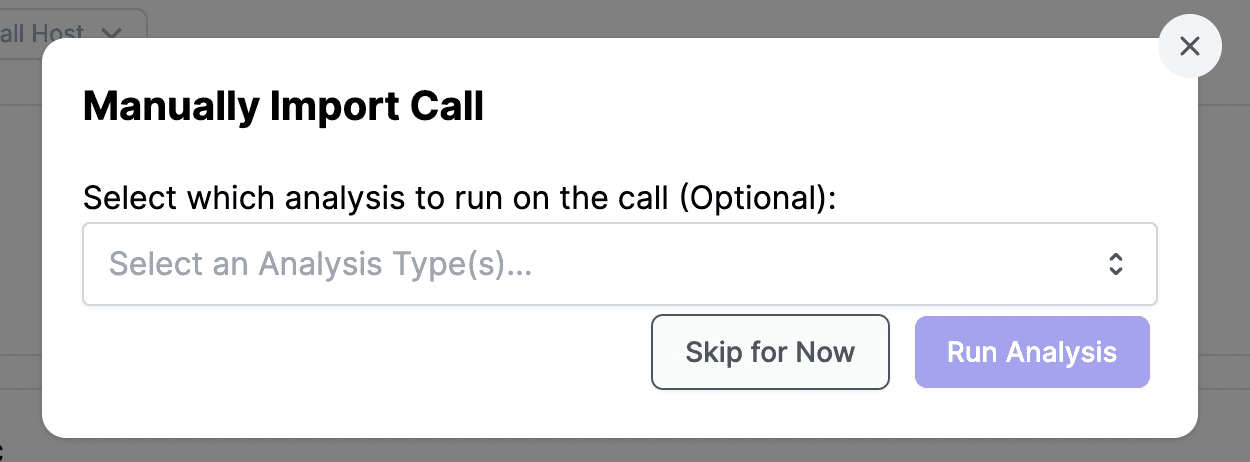
Once imported, you can optionally select one or more Call Analysis Configurations to run on the call. Once selected, simply click Run Analysis and we'll start analyzing the call.
Troubleshooting
If you encounter any issues while configuring these settings:
Ensure you have a recording that is either an Audio or Video file (e.g. mp3, mp4, wav, mov, etc.)
Double-check that you've filled out all required fields.
If you're still having issues, feel free to email support@fabius.io for assistance!
Introduction
Fabius automatically ingests calls from a variety of different platforms, however, sometimes a meet is recorded in a separate system and needs to be manually imported into Fabius. This guide will give you step by step instructions on how to manually import a recording and trigger analysis for the meeting.
Step-by-Step Guide: Manually Importing a Call Recording to Fabius
Step 1: Download a recording
Log in to the platform where the call is recorded (e.g. Zoom, Google Meet, etc.)
Download a recording of the meeting. If an audio only recording is available, that is preferable.
Step 2: Log into Fabius
Log into Fabius and navigate to the All Calls page.
In the top right corner, click the Manually Import Call Button
Step 3: Provide Basic Call Information
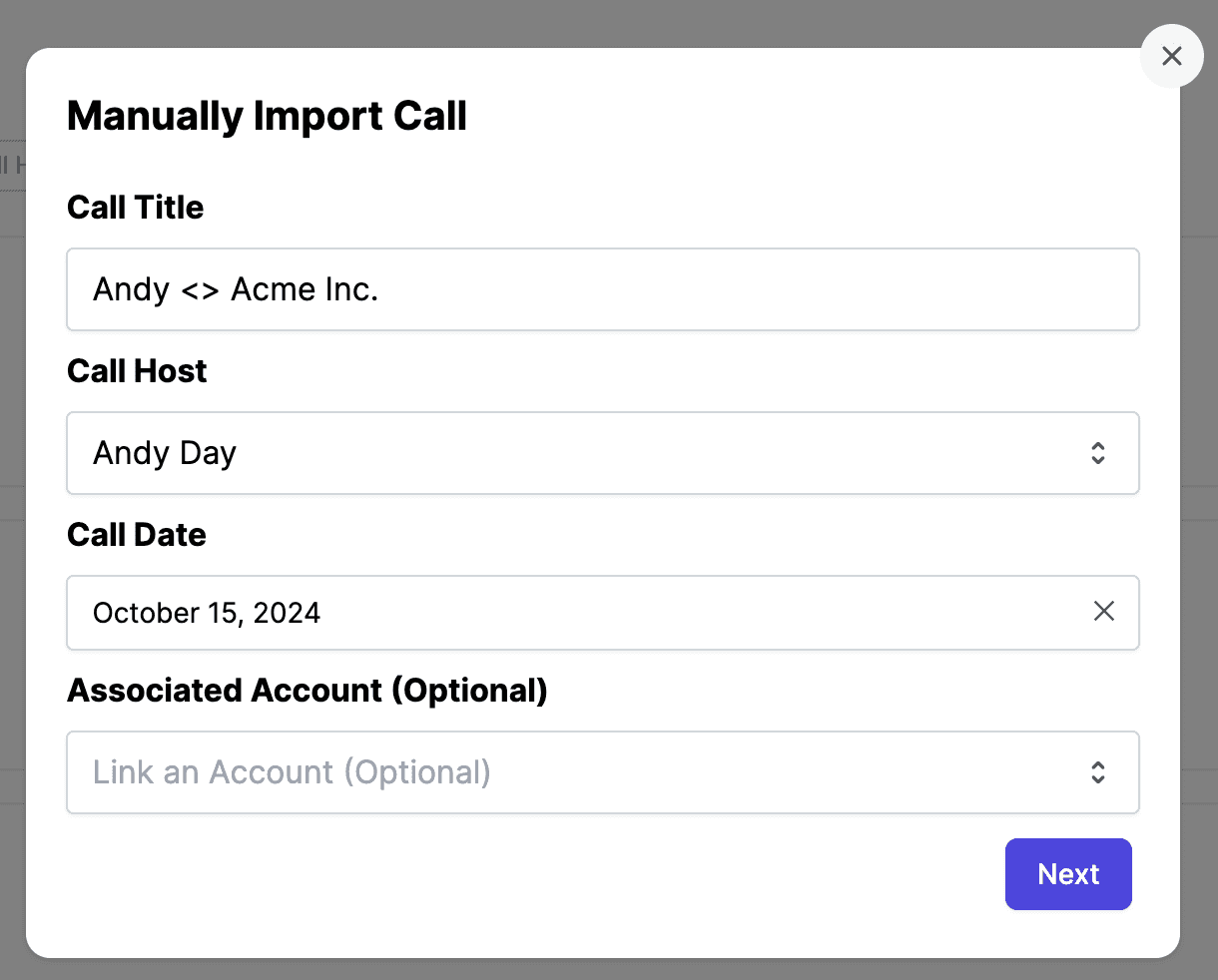
In the Manual Import Modal, you'll need to provide:
The Title of the Meeting (e.g. Andy <> Acme Inc.)
Select the Host of the Meeting from the Call Host dropdown.
Select the Date of the Meeting from the Call Date date picker.
(Optional) Associate the call with an Account already known to Fabius from the Associated Account dropdown.
Step 4: Upload the Recording
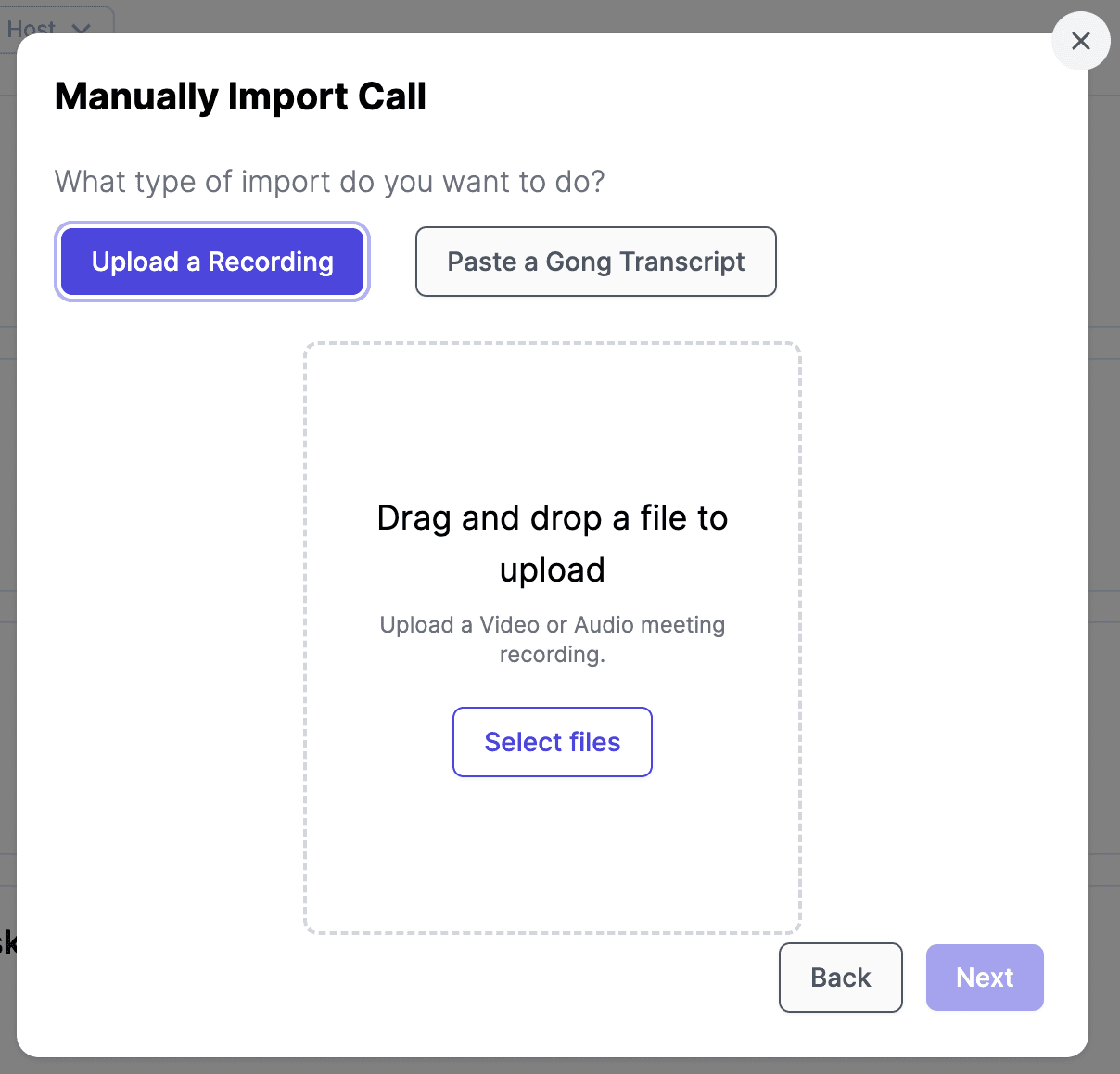
Select the Upload a Recording option and then either:
Drag and drop a file into the modal or
Click the Select files button to use your browser's file selection window.
Click Next to upload the file and begin transcription.
Note: Transcription may take a few minutes depending on the length of the meeting.
Step 5: Identify the Speakers
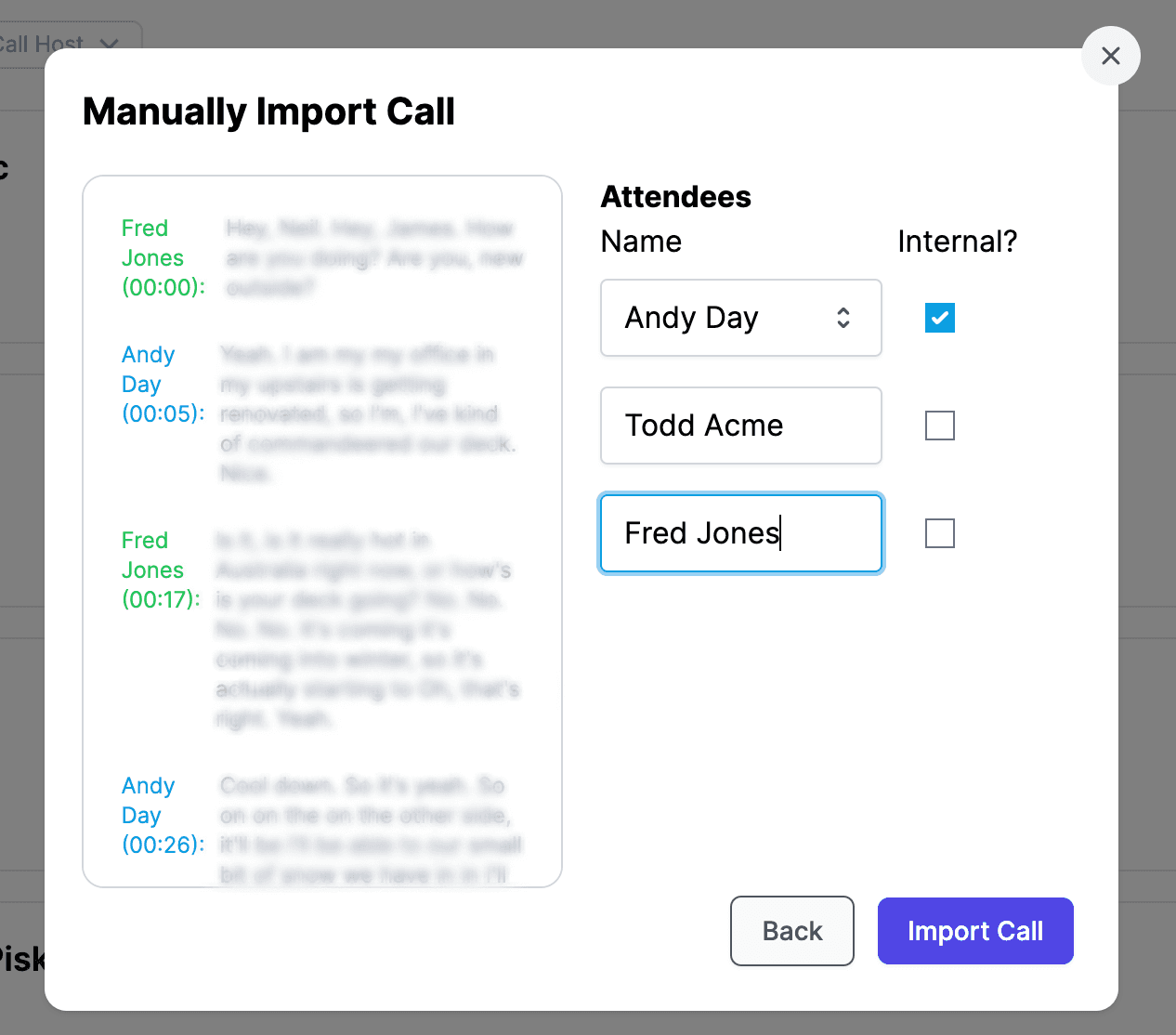
Once the call is transcribed, you'll need to identify the different speakers on the call.
For Internal users: Check the Internal checkbox, which will reveal a dropdown to select an internal user
For External users: Simply type their full name
Once you have identified each speaker, click Import Call
Note: You must identify at least one speaker as internal to import the call.
Step 6: Select Analysis to Run (Optional)
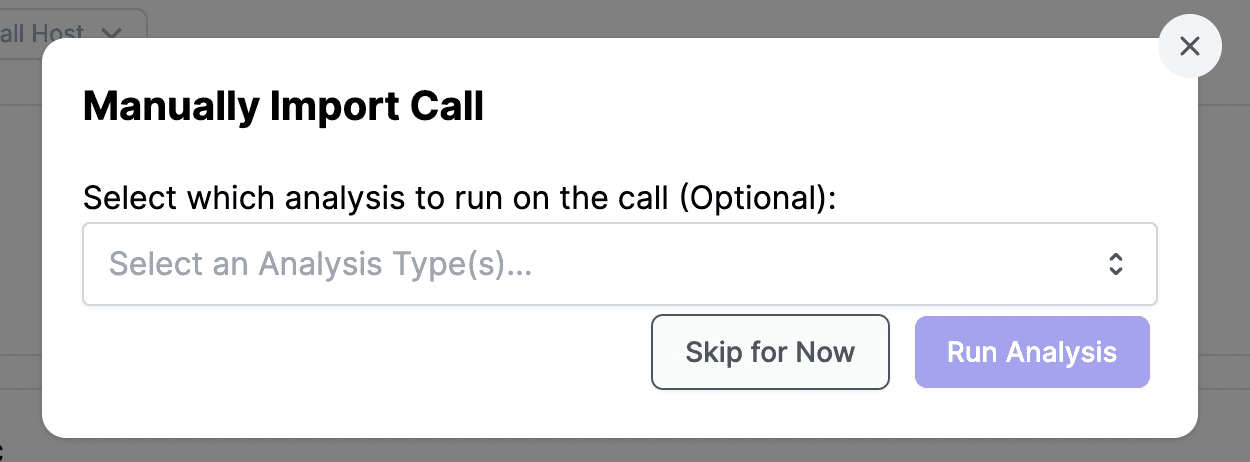
Once imported, you can optionally select one or more Call Analysis Configurations to run on the call. Once selected, simply click Run Analysis and we'll start analyzing the call.
Troubleshooting
If you encounter any issues while configuring these settings:
Ensure you have a recording that is either an Audio or Video file (e.g. mp3, mp4, wav, mov, etc.)
Double-check that you've filled out all required fields.
If you're still having issues, feel free to email support@fabius.io for assistance!
Introduction
Fabius automatically ingests calls from a variety of different platforms, however, sometimes a meet is recorded in a separate system and needs to be manually imported into Fabius. This guide will give you step by step instructions on how to manually import a recording and trigger analysis for the meeting.
Step-by-Step Guide: Manually Importing a Call Recording to Fabius
Step 1: Download a recording
Log in to the platform where the call is recorded (e.g. Zoom, Google Meet, etc.)
Download a recording of the meeting. If an audio only recording is available, that is preferable.
Step 2: Log into Fabius
Log into Fabius and navigate to the All Calls page.
In the top right corner, click the Manually Import Call Button
Step 3: Provide Basic Call Information
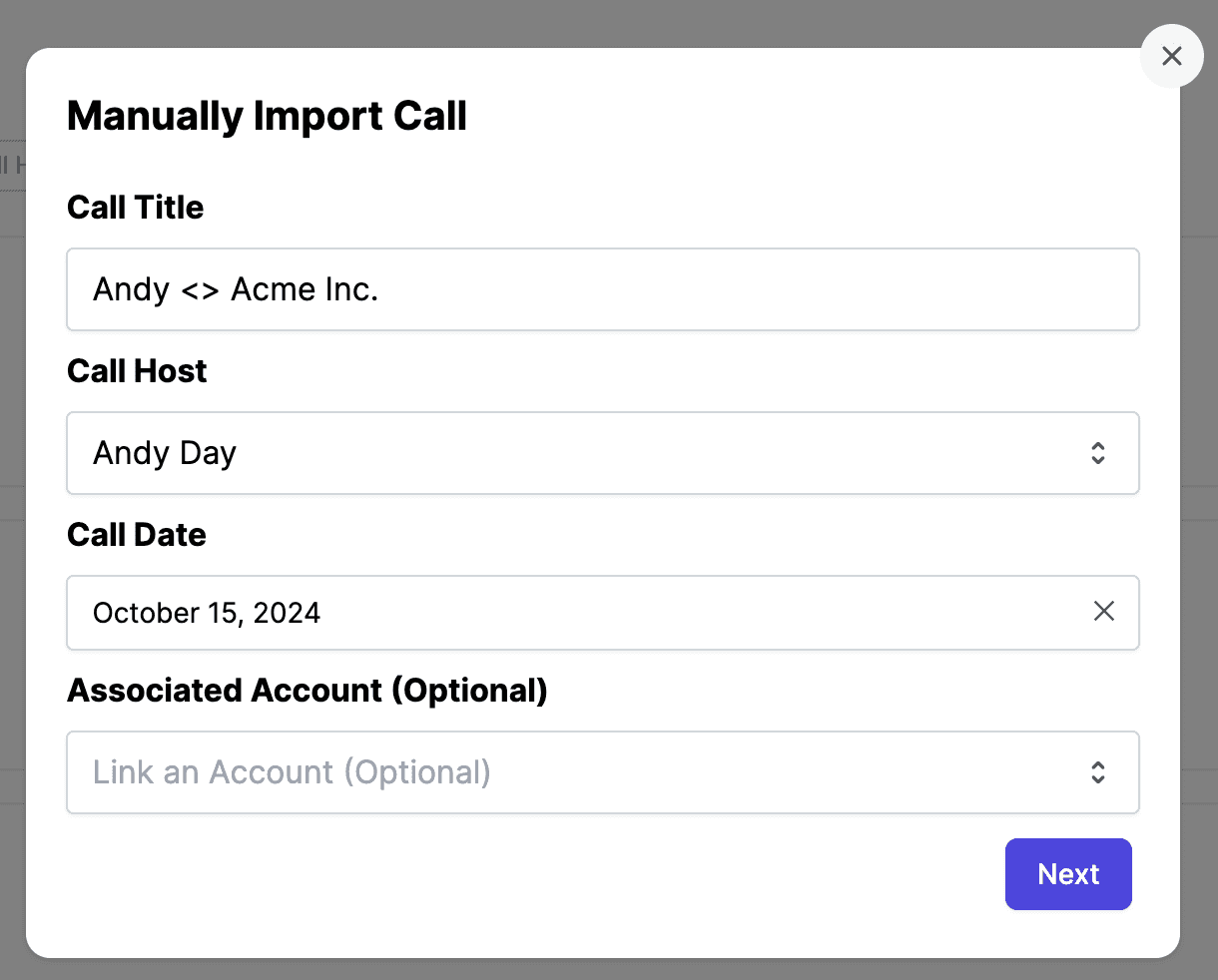
In the Manual Import Modal, you'll need to provide:
The Title of the Meeting (e.g. Andy <> Acme Inc.)
Select the Host of the Meeting from the Call Host dropdown.
Select the Date of the Meeting from the Call Date date picker.
(Optional) Associate the call with an Account already known to Fabius from the Associated Account dropdown.
Step 4: Upload the Recording
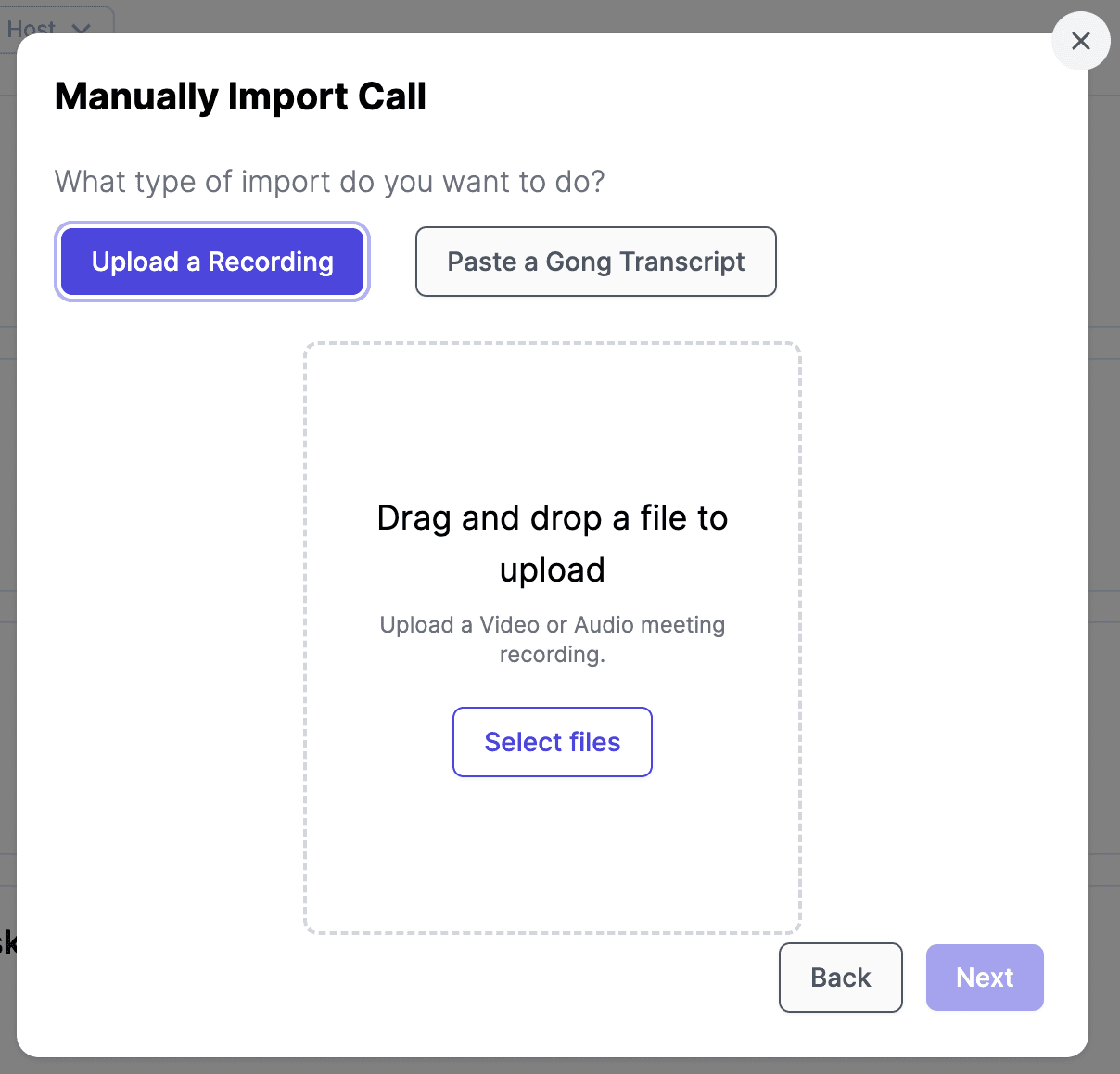
Select the Upload a Recording option and then either:
Drag and drop a file into the modal or
Click the Select files button to use your browser's file selection window.
Click Next to upload the file and begin transcription.
Note: Transcription may take a few minutes depending on the length of the meeting.
Step 5: Identify the Speakers
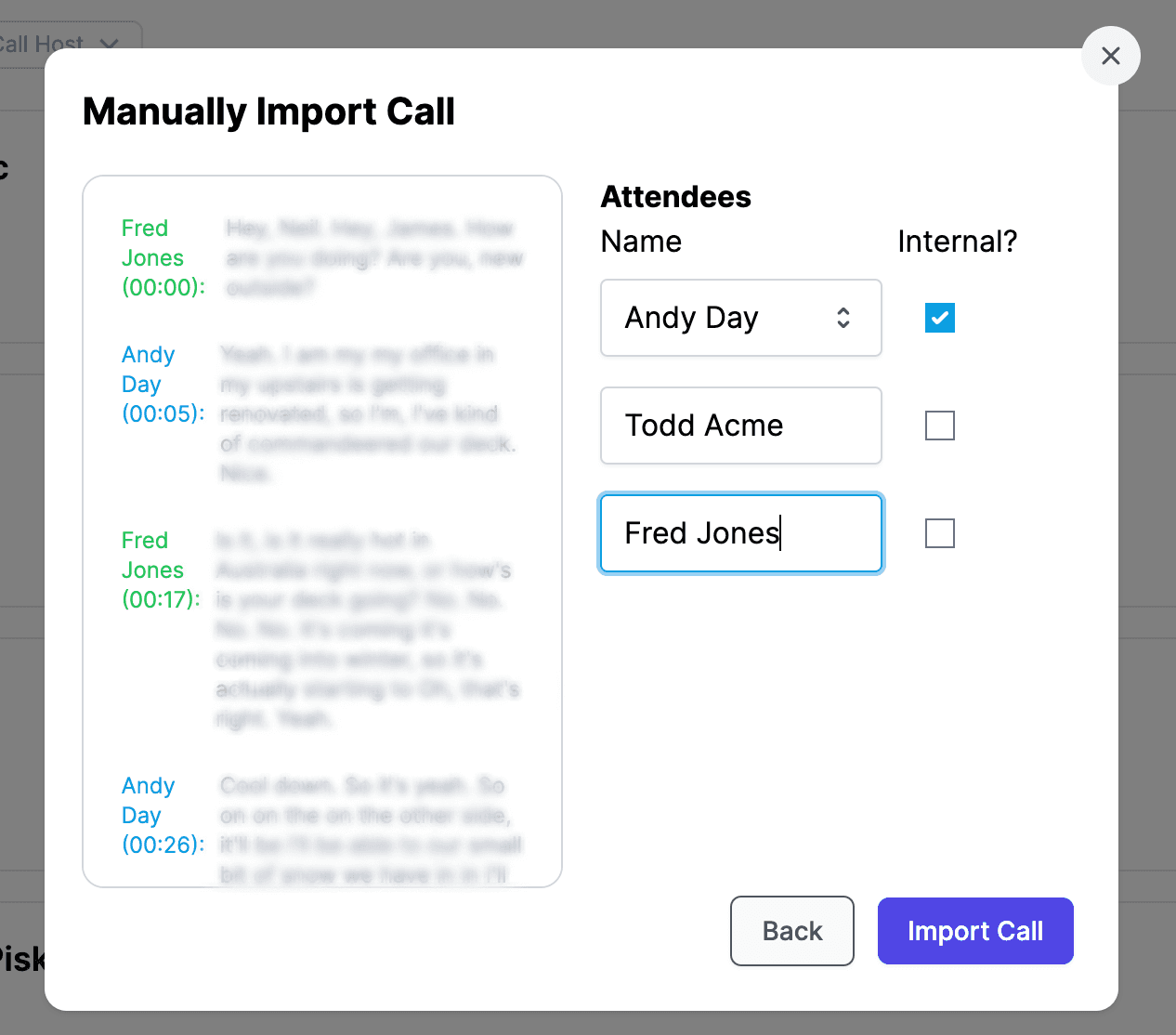
Once the call is transcribed, you'll need to identify the different speakers on the call.
For Internal users: Check the Internal checkbox, which will reveal a dropdown to select an internal user
For External users: Simply type their full name
Once you have identified each speaker, click Import Call
Note: You must identify at least one speaker as internal to import the call.
Step 6: Select Analysis to Run (Optional)
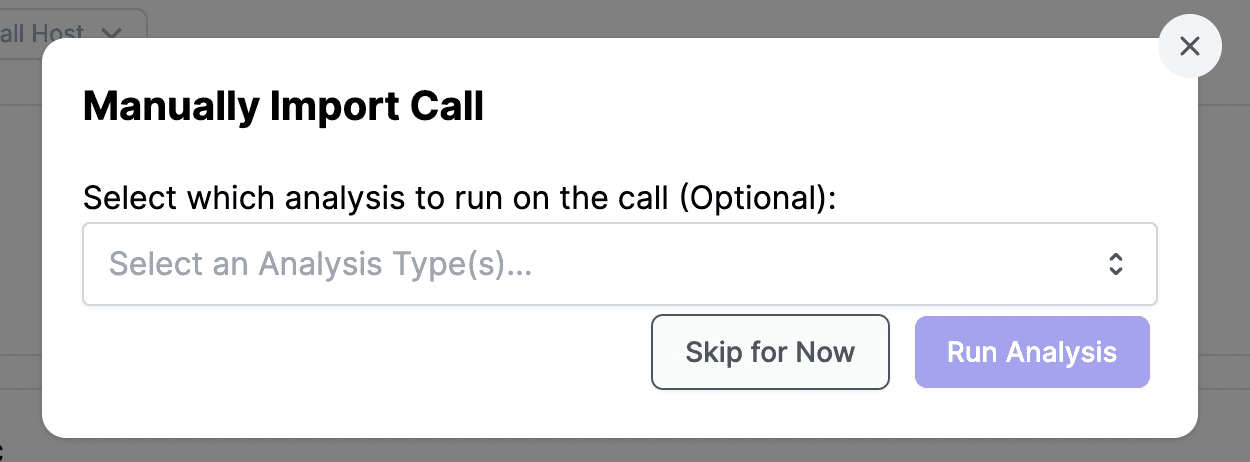
Once imported, you can optionally select one or more Call Analysis Configurations to run on the call. Once selected, simply click Run Analysis and we'll start analyzing the call.
Troubleshooting
If you encounter any issues while configuring these settings:
Ensure you have a recording that is either an Audio or Video file (e.g. mp3, mp4, wav, mov, etc.)
Double-check that you've filled out all required fields.
If you're still having issues, feel free to email support@fabius.io for assistance!
Introduction
Fabius automatically ingests calls from a variety of different platforms, however, sometimes a meet is recorded in a separate system and needs to be manually imported into Fabius. This guide will give you step by step instructions on how to manually import a recording and trigger analysis for the meeting.
Step-by-Step Guide: Manually Importing a Call Recording to Fabius
Step 1: Download a recording
Log in to the platform where the call is recorded (e.g. Zoom, Google Meet, etc.)
Download a recording of the meeting. If an audio only recording is available, that is preferable.
Step 2: Log into Fabius
Log into Fabius and navigate to the All Calls page.
In the top right corner, click the Manually Import Call Button
Step 3: Provide Basic Call Information
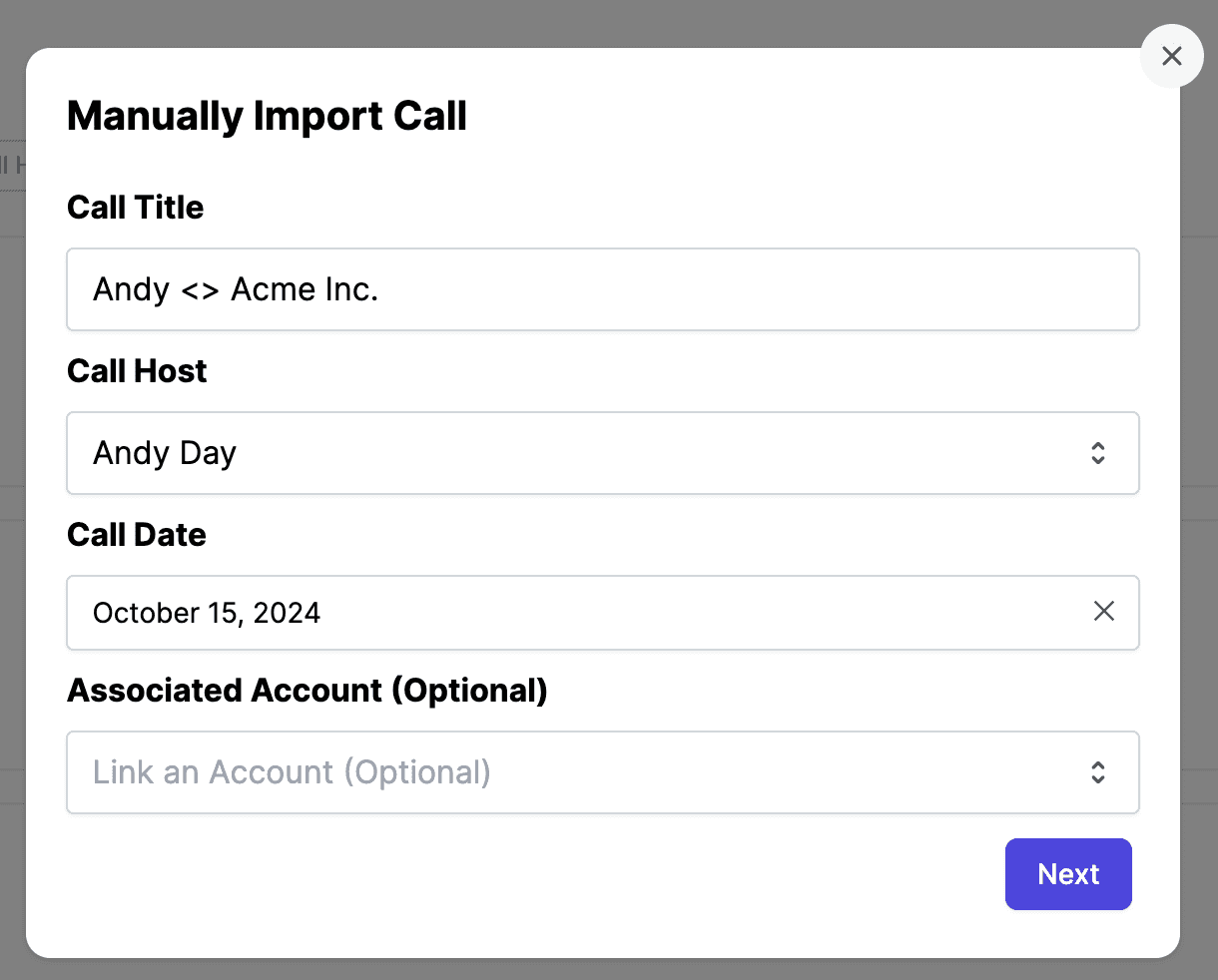
In the Manual Import Modal, you'll need to provide:
The Title of the Meeting (e.g. Andy <> Acme Inc.)
Select the Host of the Meeting from the Call Host dropdown.
Select the Date of the Meeting from the Call Date date picker.
(Optional) Associate the call with an Account already known to Fabius from the Associated Account dropdown.
Step 4: Upload the Recording
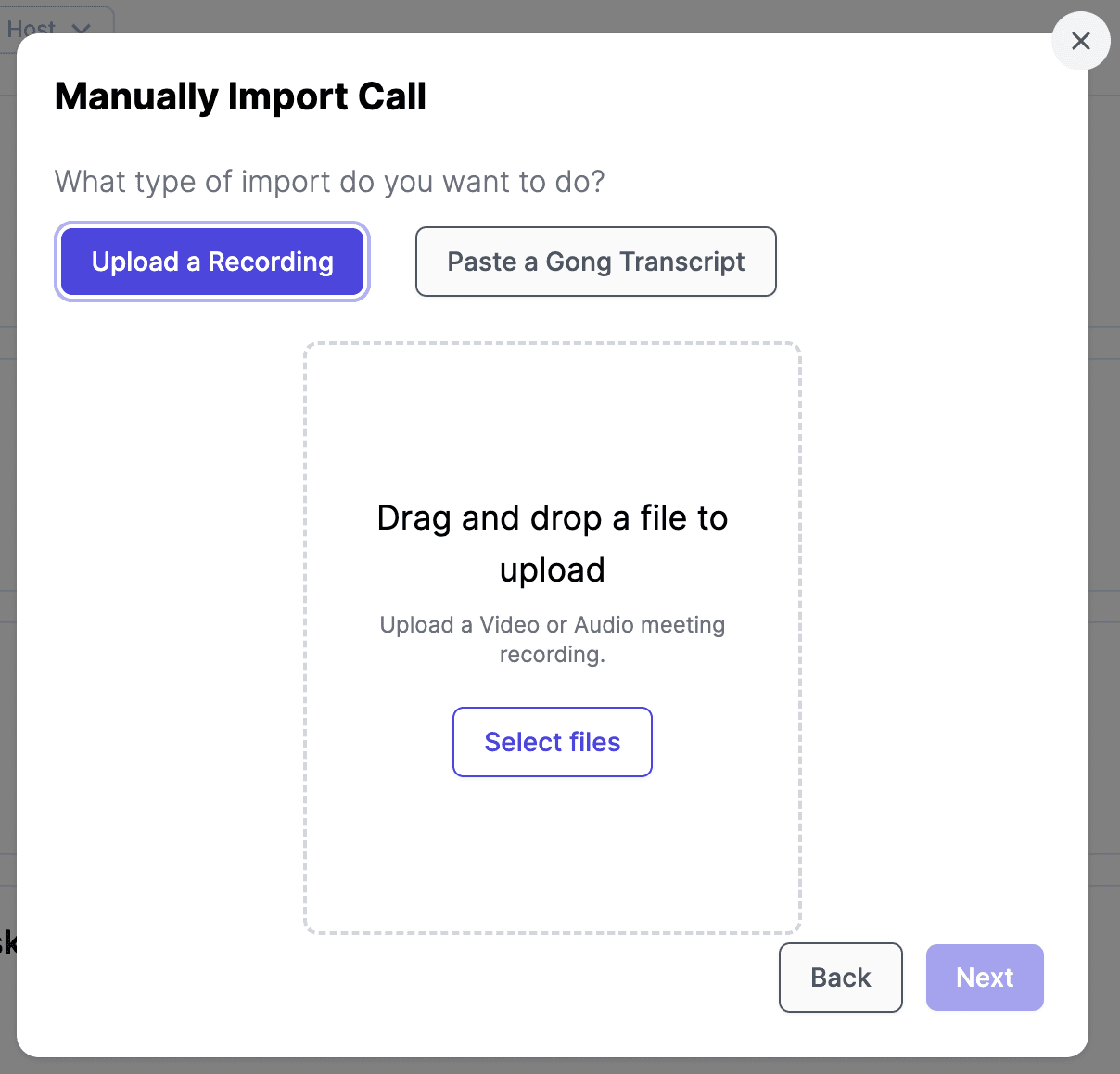
Select the Upload a Recording option and then either:
Drag and drop a file into the modal or
Click the Select files button to use your browser's file selection window.
Click Next to upload the file and begin transcription.
Note: Transcription may take a few minutes depending on the length of the meeting.
Step 5: Identify the Speakers
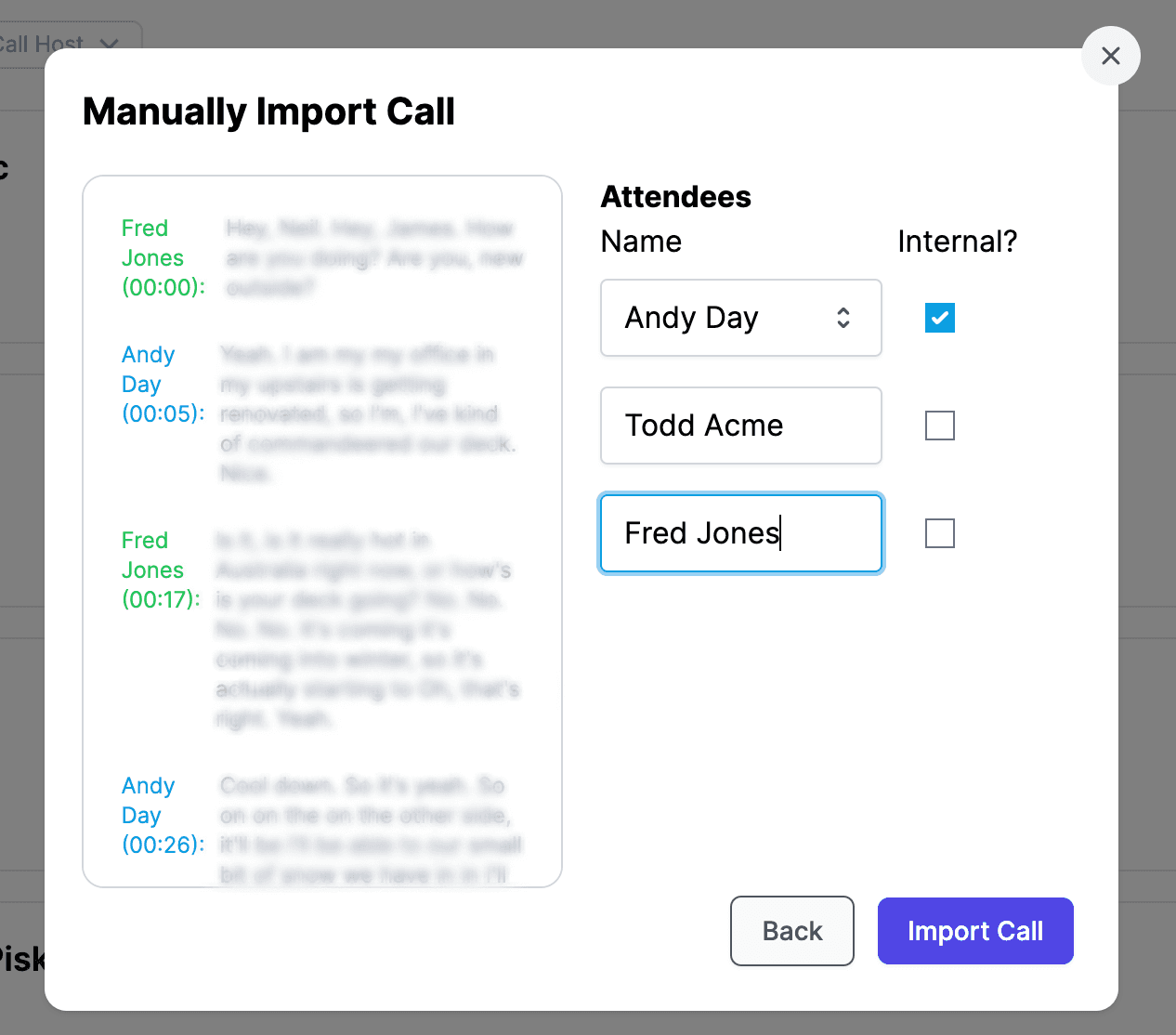
Once the call is transcribed, you'll need to identify the different speakers on the call.
For Internal users: Check the Internal checkbox, which will reveal a dropdown to select an internal user
For External users: Simply type their full name
Once you have identified each speaker, click Import Call
Note: You must identify at least one speaker as internal to import the call.
Step 6: Select Analysis to Run (Optional)
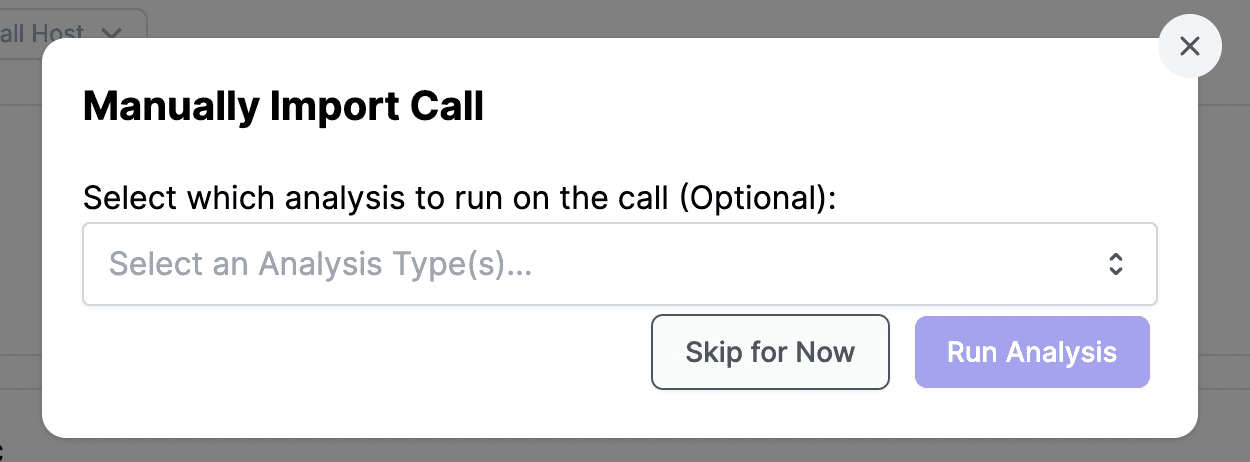
Once imported, you can optionally select one or more Call Analysis Configurations to run on the call. Once selected, simply click Run Analysis and we'll start analyzing the call.
Troubleshooting
If you encounter any issues while configuring these settings:
Ensure you have a recording that is either an Audio or Video file (e.g. mp3, mp4, wav, mov, etc.)
Double-check that you've filled out all required fields.
If you're still having issues, feel free to email support@fabius.io for assistance!
See Fabius In Action
Curious how Fabius can move the needle on your unique sales KPIs? Let us create a custom demo, filled with insights from your team's actual calls and emails. No generic pitches - just a tailored analysis of how Fabius can become your reps' best sidekick.
See Fabius In Action
Curious how Fabius can move the needle on your unique sales KPIs? Let us create a custom demo, filled with insights from your team's actual calls and emails. No generic pitches - just a tailored analysis of how Fabius can become your reps' best sidekick.
See Fabius In Action
Curious how Fabius can move the needle on your unique sales KPIs? Let us create a custom demo, filled with insights from your team's actual calls and emails. No generic pitches - just a tailored analysis of how Fabius can become your reps' best sidekick.
Industries
Information
© 2024 Fabius Technologies. All Rights Reserved.
Industries
Information
© 2024 Fabius Technologies. All Rights Reserved.
Industries
Information
© 2024 Fabius Technologies. All Rights Reserved.

